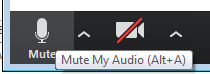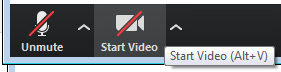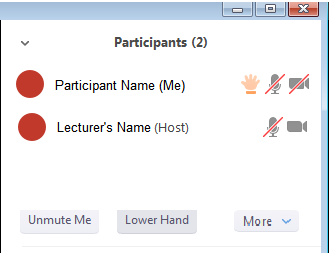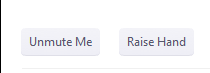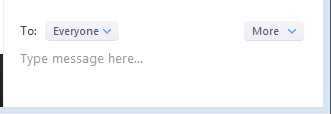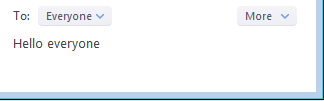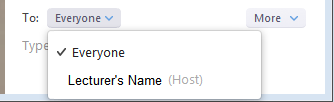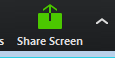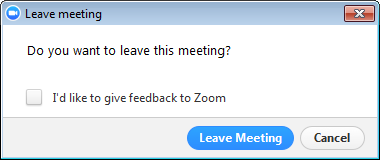Zoom Meeting Guide
This is a great way for you and other students to discuss issues, ask questions and get the most out of this subject.
What is the tool?
The online class meetings will take place using a web based conference tool called Zoom ( https://zoom.us/meetings ) .
When are online meetings?
Announcements schedule of classroom online meetings will be via UTS Online and/or UTS Student email.
What do you need?
- There is no need to create a Zoom account at this point.
- Good internet access is important – ideally broadband if available, for best video and audio quality.
- For Audio, you will need speakers and a microphone – built-in or USB plugin or wireless Bluetooth.
Alternately, there will be a landline option available to dial in for conference call into the meeting - For Video, you will need Web Camera – built-in or USB plugin or wireless Bluetooth
- If using a computer, be sure to use supported versions of PC or Mac and its web browsers:
https://support.zoom.us/hc/en-us/articles/201362023-System-Requirements-for-PC-Mac-and-Linux
NOTE: UTS IT Service Centre can only provide support to students who have computers running:- Windows 7+ or Mac OSX 10+ operating systems using web browsers:
- Edge 20+
- Firefox 31+
- Chrome 36+
- Internet Explorer 11+
- Safari 6+
Set-up Zoom Meetings Client or App
Zoom Meetings runs on Computers (PC or Mac) and Mobile Devices (Tables, mobiles) using Apple iOS or Android OS.
You will need to have Zoom Meeting Client on a computer or laptop or Zoom Meeting App on a mobile device
To set-up Zoom Meetings for your computer and/or Mobile:
- Download Zoom Client for Meetings for your computer
- Microsoft Windows PC: ( https://zoom.us/client/latest/ZoomInstaller.exe )
- Apple Mac OSX: ( https://zoom.us/client/latest/zoomusInstaller.pkg )
- Or for mobile devices, download Zoom Mobile App for:
- App for iPhone ( https://itunes.apple.com/us/app/id546505307 ) or
- App for Android ( https://play.google.com/store/apps/details?id=us.zoom.videomeetings ) .
Notice of UTS Terms and Conditions of Use and Privacy Notice
When using Zoom Meeting to attend a meeting (webinar, lecture, etc.) organized by UTS staff, you are agreeing to:
| Terms and Conditions of Use • You agree to comply with the Terms and Conditions of Zoom Inc., appearing at http://www.zoom.us/terms. • You are responsible for any content you upload using the Zoom service. You must ensure you have permission to upload the content and that it is not in breach of any laws. • You are not permitted to provide access to or redistribute any material on the Zoom site without the express written permission of UTS. Privacy Notice • You understand that in participating in the online communication, information about your participation will be collected by UTS for academic purposes and for assessment of this new service • UTS authorises the use of the provided communication facility only for the purpose of participating in the lecture or research activity specified in the invitation. • UTS may use the records created for assessments of and feedback to participants. • Information collected will only be disclosed for the purposes of participating in the lecture or research activity specified in the invitation or as described in UTS Online. Information will only otherwise be disclosed if required or permitted by law. • You can access the information created in the lecture at any time by contacting your Subject Coordinator for instructions. If you create a Zoom account (not required), any information shared through this account will be stored in Zoom, not UTS. • If you have any questions, please contact your Lecturer or Subject Coordinator. |
NOTE: Audio or video of the meeting may be recorded by the lecturer. The lecturer will notify students if and when the meeting is recorded and when any recording will be posted online for the students to view or listen.
Joining a Zoom Meeting
Your lecturer or other UTS Staff will send an invitation to your UTS Student Email account with link to the meeting.
Make sure you log in at least 10 minutes before the start time to check that your equipment is working correctly.
To join a session/meeting:
- Or you can start the meeting from your Zoom Meeting client directly.
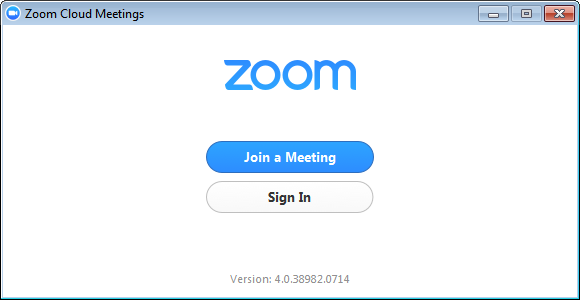
- If the meeting is open or in progress, you will get:
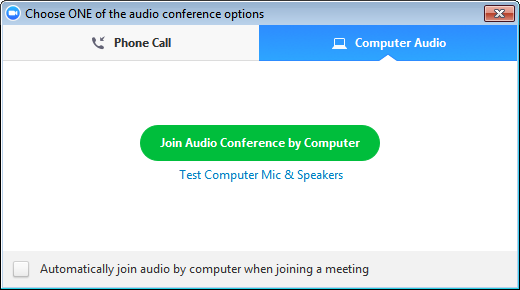
- Select “Join Audio Conference by Computer”
- You can test your microphone and speakers by selecting “Test Computer Mic & Speakers”.
- If you do not have microphone or having trouble with your computer audio, you can also dial in.
- Select “Phone Call” Tab to get the details
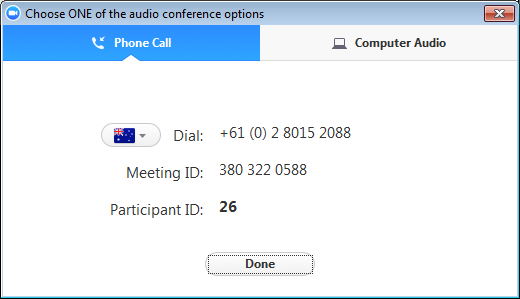
- Use your mobile or landline to dial into a phone conference call to participate
- In Australia +61 (0) 2 8015 2088
- Other countries supported include:
https://uts-test.zoom.us/zoomconference?m=U2K9aExqxup7i5cIz8BZm6bAbCNCA_qB
- When prompted, use Meeting ID from the meeting invite, which is listed in the meeting invitation.
NOTE: The Meeting ID is also the last 9 digits of the link used to join the Zoom Meeting

- Select “Phone Call” Tab to get the details
What if I cannot attend?
What to do if you cannot attend online meeting will be made in announcements via UTS Online or UTS Student email.
If you cannot attend this meeting, you read instructions and make sure you have done what is requested.
For example, the lecturer may request that the student:
• Send an apology to the lecturer before the meeting (lecture or seminar) starts
• Watch/listen to the recording of the seminar or lecture once it is posted (if recorded by lecturer)
• Continue on with other tasks within this subject’s module(s)
Need help?
If you have never used web conferences before, check out the following links to video tutorials:
Get started with using Zoom: ( https://support.zoom.us/hc/en-us/articles/201362033-Getting-Started-on-PC-and-Mac )
How to use Zoom Meetings: ( https://www.youtube.com/playlist?list=PLKpRxBfeD1kEM_I1lId3N_Xl77fKDzSXe )
If you get really stuck, discuss with your Lecturer or Subject Coordinator
Zoom Meeting Controls
When you are in the meeting, you can reveal the controls by hovering the mouse over the lower edge or select “ALT”

Setting up Zoom Meeting Audio and Video
Your audio should be on mute and your video stopped by defaulted on when you join the meeting
1. Audio – During the meeting you can turn on and off your audio
a. In the lower left is the Audio control, where you can click to Unmute or Mute your audio:
NOTE: You should leave your microphone on mute unless you are talking
2. Video – During the meeting you can turn on and off your video
a. In the lower left is the Video control, which you can click to stop or start the video:
NOTE: No student is required to use video to participate in a Zoom Meeting
What you can do in a Zoom Meeting
What can you do once in the meeting, includes:
1. Participants – You can list all the Participants in the meeting
a. Start by clicking on Chat:
b. See Participants list on the right:
c. Options you have at the bottom is:
i. Select Unmute Me to turn on your microphone
ii. Select Raise Hand to turn get attention of the Host:
Note: Select Lower Hand if you no longer need attention of the Host
2. Chat – You can chat (type into a chat area)
a. Start by clicking on Chat:
b. See Chat box on the right
c. By default, the chat will be to “Everyone” in the meeting by typing in text:
i. Typing in text and then enter:
ii. Then see what you typed at top of the chat box:
d. You can also choose to have a private chat with the Host or anyone else in the meeting
i. By selecting from dropdown of list of all participants:
ii. Select “Everyone” to chat to everyone (all participants)
iii. Select an individual from dropdown to chat privately with the Host or another Participant
3. Share Screen to share any App screen running or your desktop/home screen with others in the meeting:
a. Click on Share Screen when the Host has enabled you to share or made you the Host of the meeting:
b. Select an application to share:
c. Select “Share Screen” to share
d. To end screen share, move mouse to top of screen and select “Stop Share”:
4. Leave Meeting when you are done with meeting and :
a. Select “Leave Meeting”
b. You have now left the meeting