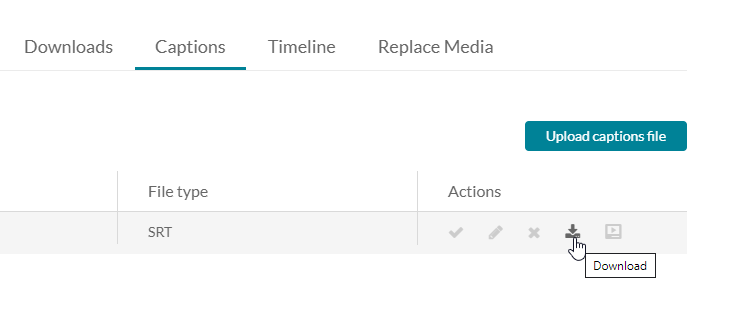Kaltura Closed Caption
On this page:
Add captions and transcriptions to your videos to improve engagement, search, discoverability and accessibility of your content. Kaltura video captioning offers automatic machine generated transcription (ASR). Captions are ordered and automatically delivered directly within the Kaltura interface in your video portal, and can be edited within the video for quick review and modification. Take the stress out of captioning and ensure your videos are fully accessible to all students and staff. It’s now easy to manage and control your captions and other video enrichment services across Kaltura products.
How to add captioning
- Log into your learning management system and find my Media tool. Or, login to Kaltura.uts.edu.au repository directly.
- Click on the video that you wish to request a closed captioning for.
- Find Captions Request under Actions drop down menu.
- Click the Actions drop-down menu, and select “Caption Requests”.
- Then press the green “+Order” button.
- Select the desired language from the seven provided languages.
- Press submit.
- You need to wait until you request has been processed. The process time depends on the length of your video.
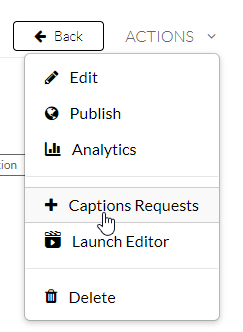
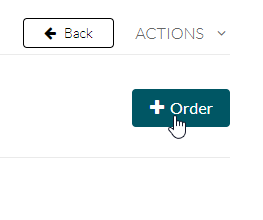
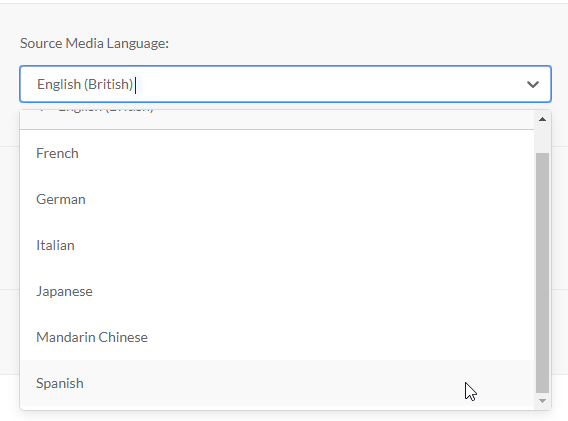
Edit the caption
The Edit icon is displayed for all completed captions.
- Click Edit icon in the right-most column to edit the desired captions.
- The caption editor will open. Edit the desired caption in the text field at the centre of the page.
- To edit the timestamp of each line, click the desired timestamp to modify the time. The editor will highlight any overlapping time.
- To search, enter your text in the “Search in captions” box.
- To find and replace text:
- Enter your search term in the “Search in captions” box.
- Enter your replacement term in the “Replace with” box.
- Click Replace.
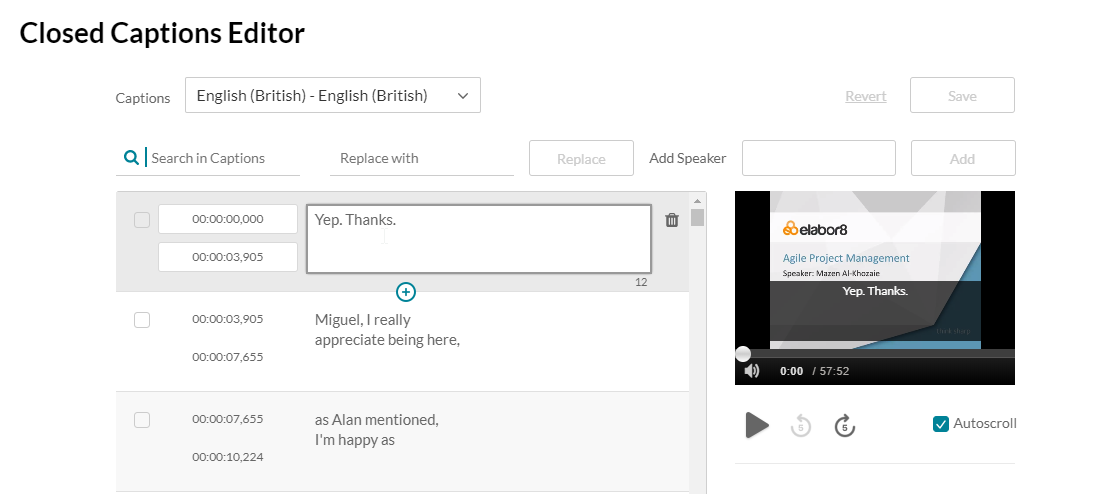
Add Speaker ID
- Select the rows you want a speaker added to.
- Enter your speaker ID in the “Add speaker to selected items” box.
- Click Add.
- When you are finished making edits, click Save.
Download Caption Files
- Log into your learning management system and find my Media tool. Or, login to Kaltura.uts.edu.au repository directly.
- Click the video for which you wish to download a transcript.
- Just below the video, you will find the “Captions” in the menu-bar.
- Click the Download icon to download the transcription file. It will be in the DFXP (Distribution Format Exchange Profile) format.
- After editing the file, you can upload it to the same directory by clicking on the “Upload captions file” button.