Kaltura Go Mobile App
- Access Kaltura Media Space via mobile app:
- Download Media
- Share entry
- Share permission
- Save to watch later
- Edit your media entry
- Edit permission
Kaltura MediaSpace Go (KMSGo) is a mobile application available on iOS and Android smartphones that provides a streamlined workflow for recording and uploading smartphone media to your My Media space. This simplified version of Kaltura Media space has some fabulous advantages including easy download button and watching videos offline.
Access Kaltura Media Space via mobile app:
On your smartphone, go the App Store (iOS) or the Play Store (Android).
Search for “Kaltura MediaSpace” and install the appropriate app.
Once installed, launch KMSGo, and on first launch, enter the URL “https://kaltura.uts.edu.au“. This will take you to UTS media space home page.
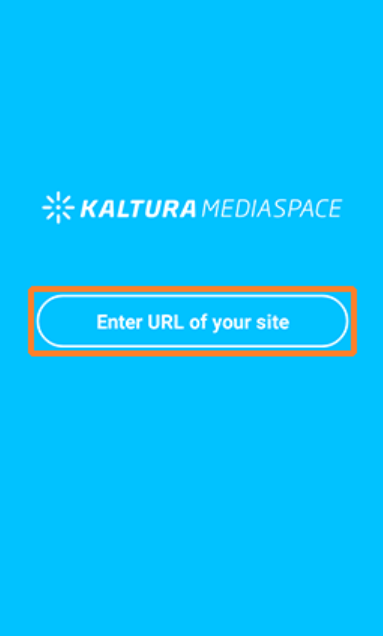
Click the person icon in the upper left to login with your UTS email address and password.
You will now have access to your My Media space.
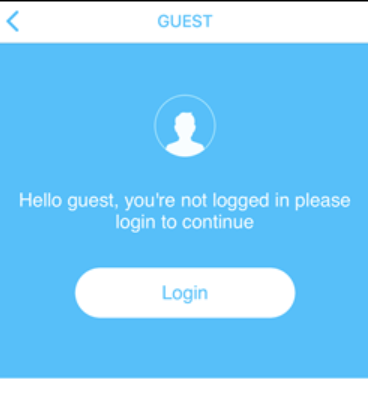
Download Media
This feature allows you to save your favorite video to your phone’s camera gallery so you can watch them while you are in locations which your mobile reception is very poor or unavailable.
It also comes very handy to those who do not have unlimited data with their mobile plan.
Note:
Though this feature of Kaltura Go is fantastic, you may need to be mindful of Kaltura media ownership in general. If they owner of the media entry which you would like to download it does not to allow that to happen, you wont be able to download it.
However, you can raise this as a request to the the media owner, so they can enable the permission for download.
You can find more information on how to download a media here.
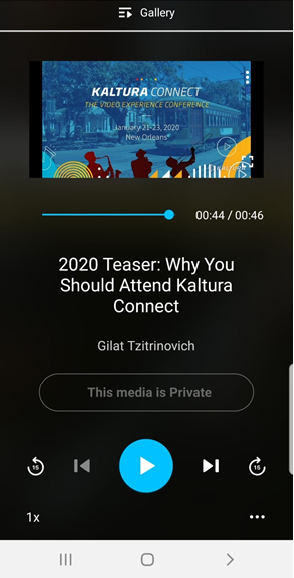
You can touch the three dots at the bottom right corner of the media player to be able to access the “Download Media” button.
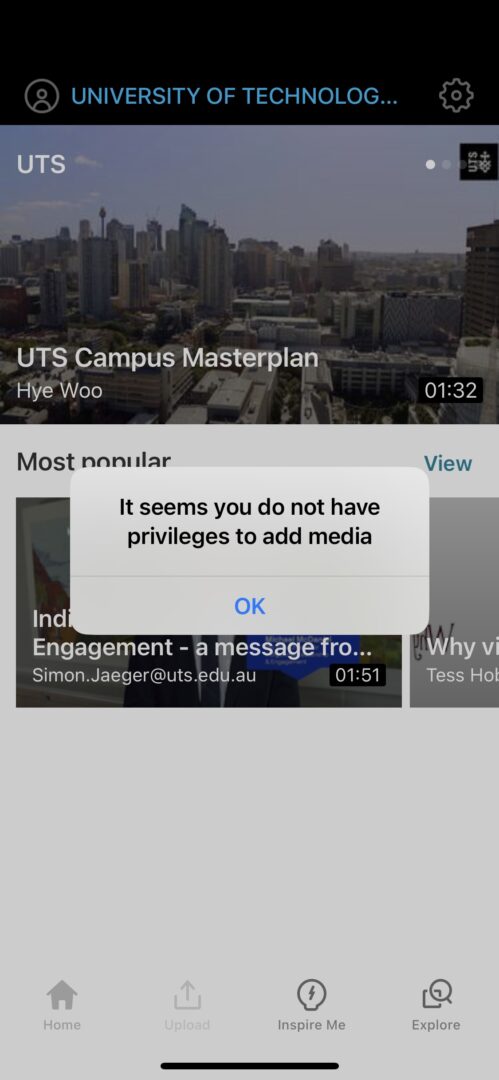
Attention students: You will notice that the upload button is not accessible to you in Kaltura Go application, this is due to the restriction which is in place in our UTS media space. You can still upload your media via My Media in your Canvas learning management system.
Share entry
Share your media via touching the three dots on the bottom right corner of your media player. Here you could share the media via email or Microsoft Teams with your classmates or colleagues.
Share permission
Note:
If the media entry is publicly available, you many be able to share it with external apps such as WhatsApp.
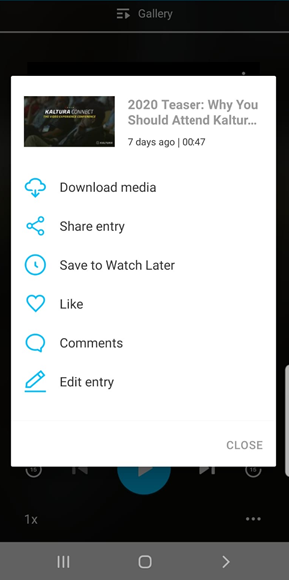
Save to Watch Later
Short list your favorite videos to view them at a later date or time. From the detail’s menu, as shown above, select Save to Watch Later (Clock Icon) to add content to playlist. To remove select, Added to Watch Later List (Clock Icon).
Edit your media entry
Change the video title, add a description, change publish settings, add tags, and delete the video.
1. Tap on the Pencil (Edit) icon on the top of your screen.
2. Scroll to the bottom to display all available fields to modify.
3. Tap the Pencil icon near each field to open the relevant field to modify.
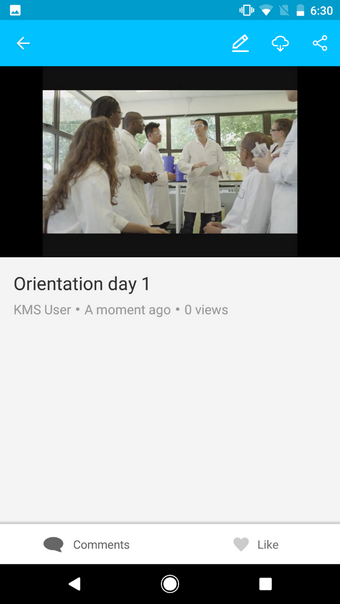
Edit permission
Please note, you can only edit the media entries that you own. Alternatively, you need to ask the media owner to include as the media entry co-viewer and co-editor. For more information on how to achieve this please refer to this help page.